 Description Description
Why did I write it?
I started this project shortly after a friend of mine asked if I could put some
of his live Rolling Stones' albums from vinyl to a CD. I figured this wouldn't
be much of a trouble, so I said yes. Turned out to be more work than I
expected.
First, I have to make a decent recording. With a little trial and error, it's
doable to find good volume settings and such, so the wave doesn't clip, and is
still at an acceptable volume level.
After recording, I ended up with a 400 MB size recording. I was using the
shareware version of Coolwave for the recording. The next task was to locate
the song split points, and cut the wave file into smaller pieces. This is a
harder task than I figured it would. To correctly split it up, I had to cut on
588 sample (or 2352 byte) borders. This was a lot of typing, calculating and
waiting for the program to process its temporary files. I figured I could do
better.
Screen Shot
A picture says more than a thousand words...
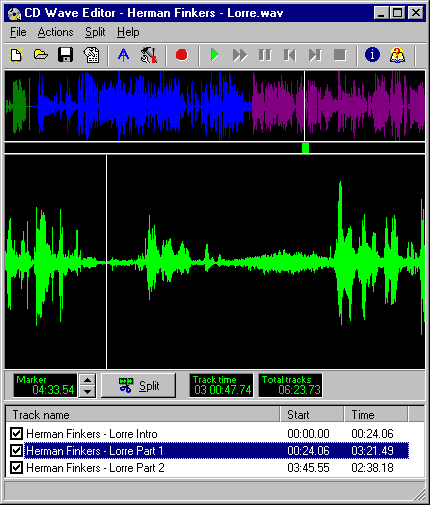
From bottom to top, you can see several areas. Each has its own function.
The top part contains the manu and control button from which you can perform
most generic functions like opening files, start and stop playback, and many
other things.
Directly below the button bar there's a zoomed-in view of the complete file.
This view always displays a graphic representation of the full waveform. The
colors in the top part indicate the various "songs". A marker (white vertical
line) shows the current position in the waveform. Clicking the mouse in this
area will move the marker to that spot, and also move the zoomed waveform to
center on that location.
The small section below the top waveform indicates the zoom area for the bottom
window. The green part of this area is the portion of the top display that is
displayed in the bottom view. Clicking or dragging in this part changes the
zoomed portion the bottom view.
The major part of the screen is occupied by the bottom waveform. This is a
zoomed part of the top display. An indicator here corresponds to the one in the
top window. You can move the marker in this part to accurately position within
the waveform.
Below this is a panel with several clocks and a split button. A volume meter and
some LED indicators also show up here while recording. The split button creates
a split point at the marker position.
The bottom of the screen shows a list of songs. Each represents a split point in
the file. You can delete split points, rename the songs and choose parts to be
saved later in this area.
How to create a CD from a live LP
OK, now you've seen some things of the program, you may wonder: "Now, ok, how
does this program enable me to put some vinyl or tape recordings on CDR?" We'll
discuss this step by step.
The ingredients
What you need is the following:
-
A tape deck or a turntable
with a pre-amplifier.
-
A computer running Windows and with a soundcard.
-
A CD Recorder in the computer
-
Some cables. Usually, cables are supplied with the soundcard.
-
Speakers or a headphone set connected to the soundcard.
-
The CD Wave program
-
A CD Recording program, such as Easy CD Creator, WinOnCD, CDRWin, Gear, etc.
-
Some patience
Step 1: Wiring it together
If you have a set that offers a line out connector, such as an external tape or
video connector, this is quite handy. Just connect the output (rec out/video
out) of the set to the line input jack of the soundcard, using a tulip-to-jack
cable that is usually supplied with the soundcard. Most computer shops will
sell you such a cable too.
If you record from a tuner, tape deck or similar device, you can connect the
output of the device directly to the line input of the soundcard. If you record
from a turntable, you will usually need a pre-amplifier to be able to connect
it. If it's conencted to an amplifier already, use the aplifier's tape or video
out connector and leave the turntable attached to the amplifier.
You should be able to hear the sound from the source (turntable or tape deck)
through the computer speakers. If not, check if the volumes are set correctly
in the Volume Control application in Windows (see also the FAQ
section).
Step 2: Determine record levels
This is one of the most important steps in successful audio digitizing. To get a
good signal-to-noise ratio, the volume should be as loud as possible. But to
prevent clipping, the volume setting is limited. So the optimal setting is to
have the sound just hit the clipping level. This is almost impossible to
accomplish. In general, if your volume is above half the max level, you’ll lose
less than a single bit out of 16, or 6dB S/N of 98 total dB.
A test mode recording. Start CD Wave, and press the record button (red circle)
to show the recording setting dialog. The first radio button gives you an
option to run a ‘test mode’. This mode will do everything the audio recording
would do, except that it will just throw away the sound data after processing,
instead of writing it to disk. The other options, like voice-activation and
auto-stop, function exactly the same as in a normal recording, so the test mode
can also be used to test these settings. After pressing the start button, the
soundcard inputs will be enabled and any input will be processed. On screen,
you’ll see the min and max levels reached during short 1/3 second intervals.
Below the green waveform, you’ll see three LEDs. The green LED indicates that
the signal is above ‘silence’. If the audio level raises above the ‘loud’ level
(usually about 90%), the yellow LED will flash. The red LED will indicate that
clipping has occurred, and the sound volume should be lowered. The red LED can
be switched of again by clicking it. Each (horizontal) pixel in the waveform
display will represent 1/3 second of audio.
Step 3: Recording the audio
After connecting your equipment, and calibrating volume setting, you are ready
to record your precious vinyl album or tape to the harddisk.
Harddisk recording. Press the record button. Switch the destination to file. You
can type a filename, or use the browse button to point-and-shoot one. An
estimate on available space is given directly below the filename. Hit the
record button to start recording. The audio is recorded directly to the file
you selected.
Step 4: Creating the splits
After recording, you can place markers in the audio, and split the file into
tracks. You can rename, add and delete as many splits as you like.
To quickly position splits you can use the following routine:
Use the top window to roughly position to a location near the start of the
song.
Press play to start playback there
Just before the next song starts, hit the "split" button. A split will be
inserted at that point.
To accurately position splits (starting with version 1.57) you can use the
following routine:
Use the top window to roughly position to a location near the start of the
song.
Press play to start playback.
When the part you want to split is near, click on the bottom waveform where you
want to insert the split.
You can hold the mouse down and "drag" to pinpoint the exact location.
Now, press STOP, and the cursor will return to where you last held the mouse
button down.
Press the split button to insert a split.
Step 5: Recording to CDR
CD Wave cannot record audio CDs on a CD Recorder by itself. You must use another
program such as CDRWin, Easy CD Creator, Nero, WinOnCD or one of the many other
products to perform this task. Before doing this, you must save your work in
one of two formats.
Most compatible method is to save the tracks as seperate WAV files. The CDR
program can convert these to CD Audio tracks and still keep the "live" stream
if you record the CDR in DAO mode. To do this, use File, Save...
Select a location for the collection of WAV files, and the splits will be put
there.
If you're using CDRWin to do the recording, you can save a CUE sheet instead.
The cue sheet is a text file that contains the location (and names) of the
track splits. CD Wave can read and write these files. CDRWin can read the cue
file, and use the large WAV file to perform the recording. To save a CUE sheet,
use File, Save cue sheet... and select a file to save.
|



